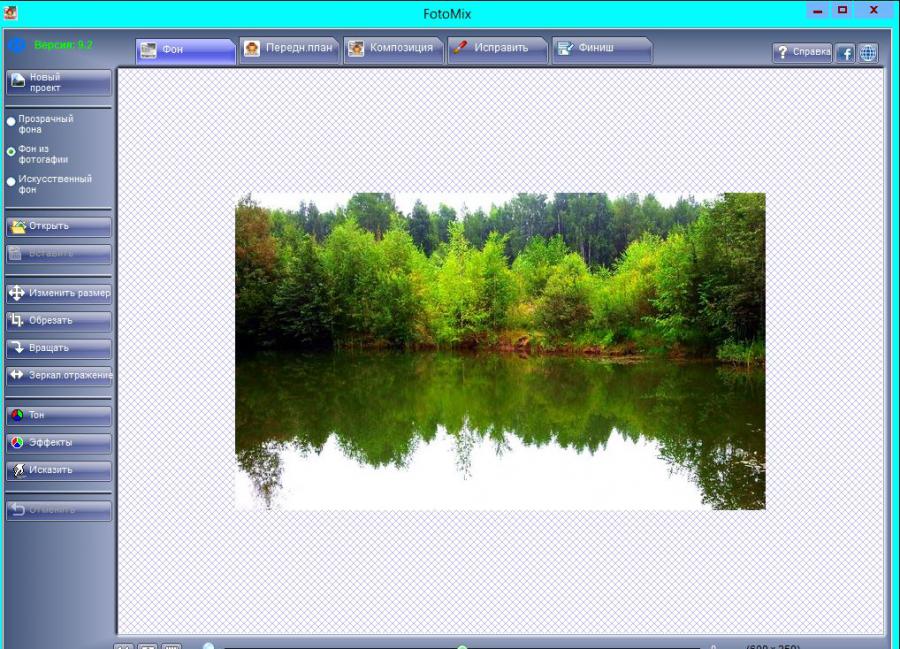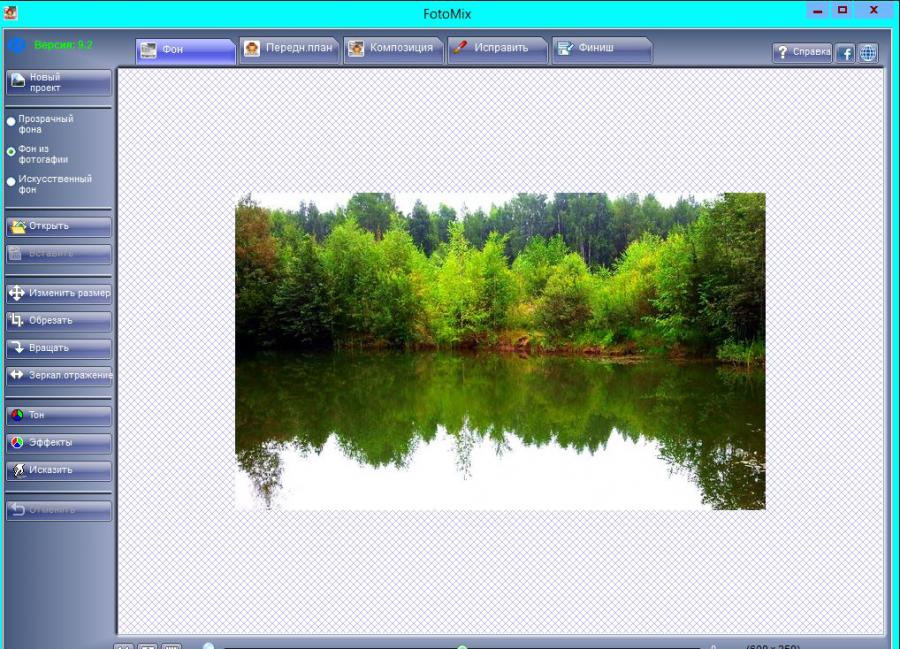Версия для печати темы
Нажмите сюда для просмотра этой темы в обычном формате
ФОРУМ Клуба Второе дыхание _ Сам себе мастер или не боги горшки обжигают _ Работаем с изображениями.
Автор: Ann 21.1.2012, 9:24
Здесь собираем все, что может быть полезно для работы с любыми изображениями. Так же тут задаем вопросы, отвечаем, помогаем друг другу и т.д.
Автор: Ann 21.1.2012, 9:35
Давно уже собиралась сделать ликбез, но подойти основательно к этому делу все руки не доходят. Так что решила просто открыть такую ветку, где, возможно, все вместе все проблемы с картнками и порешаем ![]() Может так и лучше получится
Может так и лучше получится ![]()
Итак, поехали... начнем с азов, в дебри фотошопа пока не полезем.
Чаще всего мы сталкиваемся с проблемой выложить в интернете фотографии из фотокамеры.
Установки на камере обычно самые крутые, чтобы получить хорошие качественные фотки, которые и при распечатке хорошо смотрелись и на большом мониторе не были мутными, чтобы и самому посмотреть приятно и гостям показать не стыдно.
Но, такие большие тяжелые картинки совершенно непригодны для размещения в интернете.
Некоторые сайты, особенно фотохостинги сами подгоняют размеры под допустимые. Но лучше всего самостоятельно подготовить картнку, чтобы она была именно такой, какой бы вы хотели ее видеть.
Один из простых путей - установить к себе на компьютер програмное обеспечение, поставляемое производителем вашей фотокамеры. Оно, как правило, прикладывается на диске в комплекте поставки, либо можно скачать с офсайта. Там будет и возможность редактировать фотоизображения и собирать их в альбомы ![]() .
.
Автор: Ann 21.1.2012, 9:41
Другая удобная полезная фишка - Фотоальбом Windows Live
Почитайте здесь http://windows.microsoft.com/ru-RU/windows7/products/features/photo-gallery
и здесь http://explore.live.com/windows-live-essentials-photo-gallery-get-started?T1=t3
ну и там еще внутри покликайте по ссылкам ![]()
Это хоршее удобное средство, которое решит подавляющее чисто ваших проблем в фотографиями.
Автор: akaceya 21.1.2012, 9:52
Спасибо, Ann.
Мне в какой-то степени проще, чем другим новичкам интернета, решать эти проблемы. Я получила в пользование "немолодой", но оснащенный всем необходимым компьютер после сына-программиста. А уж он в свое время для себя постарался. Но я тоже помучилась прежде чем научилась выкладывать фотографии, уменьшать их. Научившись хоть как-нибудь фотографировать и посмотрев на свой "труд" на экране, начинаешь серьезнее осваивать фотокамеру. И мозги работают и жизнь интереснее.
Племянница привезла нашей почти лежачей бабуле фоторамку. Вот сейчас мы ее освоим и загрузим.. Будет бабушка просматривать наши фотографии.
Автор: Милада 22.1.2012, 9:51
Почитайте здесь http://windows.microsoft.com/ru-RU/windows7/products/features/photo-gallery
и здесь http://explore.live.com/windows-live-essentials-photo-gallery-get-started?T1=t3
ну и там еще внутри покликайте по ссылкам
Это хоршее удобное средство, которое решит подавляющее чисто ваших проблем в фотографиями.
Спасибо за ссылки,это большая помощь в освоении компьютера.Хотя пользуюсь другими редакторами фотографий и все делаю методом тыка
Автор: Ann 22.1.2012, 10:34
метод тыка - мой любимый метод
давайте будем делиться, что мы этим методом и в каких редакторах удачно натыкали
Так сказать - обмен опытом
Автор: Милада 22.1.2012, 22:26
давайте будем делиться, что мы этим методом и в каких редакторах удачно натыкали
Так сказать - обмен опытом
Я всегда рада поделиться опытом.Но мне ли тягаться с администрацией.
Автор: Милада 22.1.2012, 22:42
Ann,я хотела установить фотоальбом Windows Live для XP,но воздержалась.Боюсь как бы система при обновлении не перекрыла доступ. У меня и так при запуске П.К. выпадает окно с предложением проверки подлинности Windows.И за каждым разом это окно убираю.В интернете прочла ,как убрать это окно,но для меня -дебри и я не пытаюсь. ![]()
Автор: Ann 22.1.2012, 23:31
Ну, во-первых, не боги горшки обжиают
Во-вторых, не будем тягаться
Автор: Милада 23.1.2012, 11:43
Для работы с изображениями (обрезать,уменьшить в пикселях) я пользуюсь Paint.Net ,а если надо немного подретушировать-то Hornil StylePix .Хотя стоит программа Photoshop cs2 ,я и книгу-руководство к нему скачала,но ни как руки не доходят,а особенно мозги... ![]()
Автор: Милада 24.1.2012, 14:45
Побродив по просторам интернета,я наткнулась на онлайн сервис макияжа. может кого-то заинтересует.
http://webtous.ru/raznoe/onlajn-podbor-makiyazha.html ![]()
Автор: akaceya 24.1.2012, 16:10
С возрастом макияж все скромнее. А вдруг я всю жизнь красилась как-то не так? Нужно выяснить. ![]()
Автор: stan382 4.3.2012, 12:38
давайте будем делиться, что мы этим методом и в каких редакторах удачно натыкали
Так сказать - обмен опытом
Вот я, Станислав Антонович, с помощью фотошопа тыкаю изображения на различных материалах.
Привожу примеры.
Автор: Veronica 6.3.2012, 16:52
Объясните мне, глупой, как фотошопом работать с гранитом, стеклом и пр. материалами?
Автор: Любаша 25.6.2012, 22:01
Компания Microsoft выпустила интересную бесплатную программу Cliplets, с помощью которой можно быстро и удобно создавать живые фотографии, или так называемые синематографии. Живые фотографии и синематография это современный вид искусства, который совязывает выразительность фотографии и динамичность видео. Эти творения стали быстро популярными за счет того, что большая часть снимка неподвижна, двигаются только отдельные участки изображения.
Cliplets может соединять изображения и видеоролики. Эти творения нельзя отобразить в виде стандартного видеоролика.Аналогом этой программы будет gif-анимация, но в отличие от gif-анимации, живые фотографии получаются гораздо выразительными и детальными. Примеры таких фотографий можно посмотреть в галерее Cliplets.
Программа Cliplets очень проста в использовании, она сама автоматически выполняет самые сложные действия. При всем этом программа абсолютно бесплатная – скачать ее можно по этой ссылке.
Read more: http://www.infopotok.com/programmyi-dlya-kompyutera/kak-sdelat-zhivyie-fotografii#ixzz1ypi7y62I
Автор: Мусяня 17.7.2012, 16:49
я тут тоже иногда "методом тыка" фотошопом балуюсь))
Автор: Любаша 17.7.2012, 17:22

Прикольно!
Может быть кому-нить интересно - Бесплатный онлайн редактор фотографий и изображений на русском языке (аналог Фотошоп онлайн) http://onservis.ru/redaktor-fotografiy-online-na-russkom.html
Автор: akaceya 17.7.2012, 19:26
А с одуванчиком у Марины забавно получилось.
Автор: Ann 17.7.2012, 20:24
ОЙ
Автор: Мусяня 18.7.2012, 7:02
ага!
прикольно,
забавно и
ОЙ! ![]()
Автор: aleks-alexander 18.7.2012, 11:32
прикольно,
забавно и
ОЙ!
Я пользуюсь разными программами, но мне ближе фотошоп, в инете есть видео уроки, на сайте Фотошопа я зарегистрировался и на форуме можно получить консультации на непонятным вопросам, но все таки помощь. У нас мастер Лида, вот я приготовил ей подарок.

Автор: Мусяня 18.7.2012, 11:37

Спасибо!
Автор: Ann 25.1.2015, 19:16
GNU Image Manipulation Program (сокращённо GIMP) — мощный и многоцелевой графический редактор.
Благодаря широкому набору функций вы сможете:
делать свои фотографии более сочными, точнее передающими настроение;
убирать с фотоснимков лишние элементы;
создавать коллажи и плакаты;
готовить дизайн веб-сайтов и резать готовые макеты;
рисовать картины с помощью графических планшетов (Wacom, Genius и т.д.)
обрабатывать различные научные данные (FITS, DICOM).
GIMP работает в самых популярных операционных системах: Windows, Mac, Linux.
http://gimp.ru/
А главное - он бесплатный ![]()
Любила и люблю корел. Но он дорог, ломанным пользоваться надоело. Да и нет у меня уже таких задач, чтобы столь мощным редактором пользоваться. Скачала GIMP, буду пробовать. Потом расскажу ![]()
Кто-то из форумчан юзал GIMP? Давайте делиться опытом ![]()
Автор: Николай Петрович 25.1.2015, 20:21
Автор: Ann 26.1.2015, 1:34
Итак, как сказано выше - http://gimp.ru/ - официальный сайт программы (хотя... если честно, я запуталась в сайтах, называющих себя официальными. Но, по крайней мере, этот хорош для новичков). Оттуда можно скачать дистрибутив.
Там же есть документация: http://gimp.ru/download/docs/
В том числе на русском языке. Сами авторы признаются, что неполная. Но полистать видимо ее все же стоит.
Еще руководство на русском языке: http://docs.gimp.org/ru/
Интересная ссылка http://www.progimp.ru/ - сайт с уроками.
И там же есть страница с другими полезными ссылками http://www.progimp.ru/gimp/links/
Существует много уроков. Видимо бесплатность привлекает народ.
Автор: Николай Петрович 27.1.2015, 23:41
Автор: Ann 28.1.2015, 21:31
только аккуратно надо
Автор: Ann 28.1.2015, 21:50
Важный, на мой взгляд, нюанс при работе с изображениями. Не стоит редактировать оригинал.
Неудачные изменения могут лишить хорошего кадра. Полезно сначала создать копию, ее отредактировать, и, если результат лучше оригинала – можно оригинал удалить. Ну, или наоборот.
Автор: Ann 28.1.2015, 23:13
Каждый пользователь интернет рано или поздно сталкивается с желанием, или даже необходимостью поделиться с другими изображением. Либо переслать по почте.
Есть для того несколько способов. Можно найти нужное изображение в интернете и дать на него ссылку, можно выложить изображение на специальный сайт (фотохостинг) и оттуда дать ссылку, можно загрузить прямо туда, где хочешь изображение показать.
Везде есть свои минусы и плюсы. Например, фотохостинг позволит не только загрузить картинку но и даст некоторые возможности редактирования, создаст превью. Минус – навязчивая, не всегда безобидная реклама.
Рассмотрим вариант самостоятельной редакции изображений с использованием доступных программ.
Итак, первый робкий шаг.
У нас готова фотография. Она хороша, оригинальна и мы спешим поделиться ею с народом. Но она огромная. Надо уменьшать.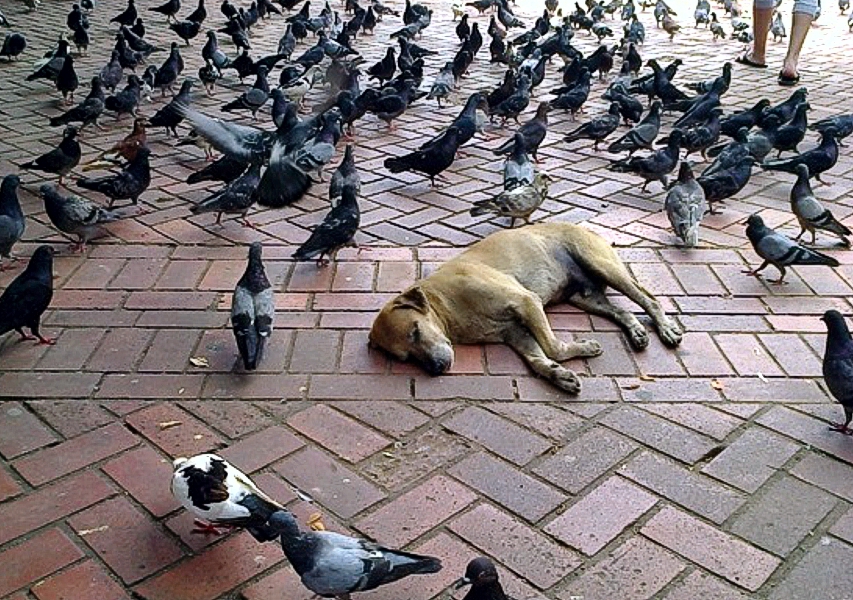
Используем для этого стандартный редактор Microsoft Paint, он есть у всех пользователей windows, даже еще самая первая версия windows имела его в своем составе.
Открываем картинку.
Ищем в меню редактора команду «изменить размер». Меню в разных версиях выглядит по-разному. Надо просто потыкать кнопочки. Либо, можно вызвать команду комбинацией горячих клавиш.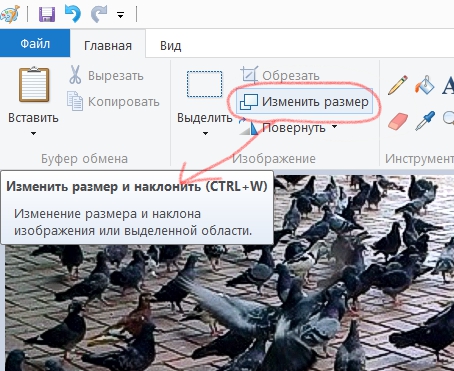
Дальше все видно из картинки. 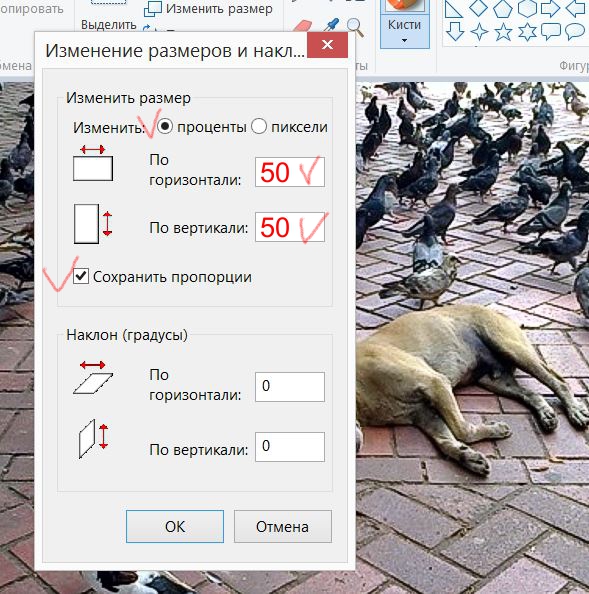
Остается лишь нажать ОК. А затем сохранить картинку.
Автор: БОРИС 29.1.2015, 21:34
У меня много разных программ и они удобны тем, что если не понятно как.... то программа сама покажет как правильно надо с ней работать.. НО! Все это видимо не для меня...
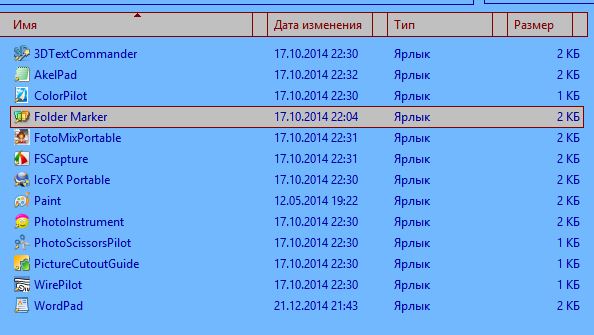
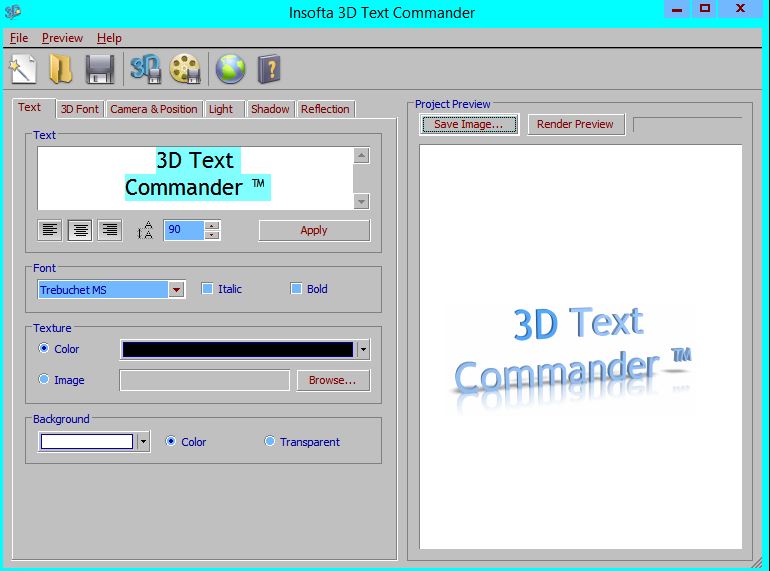
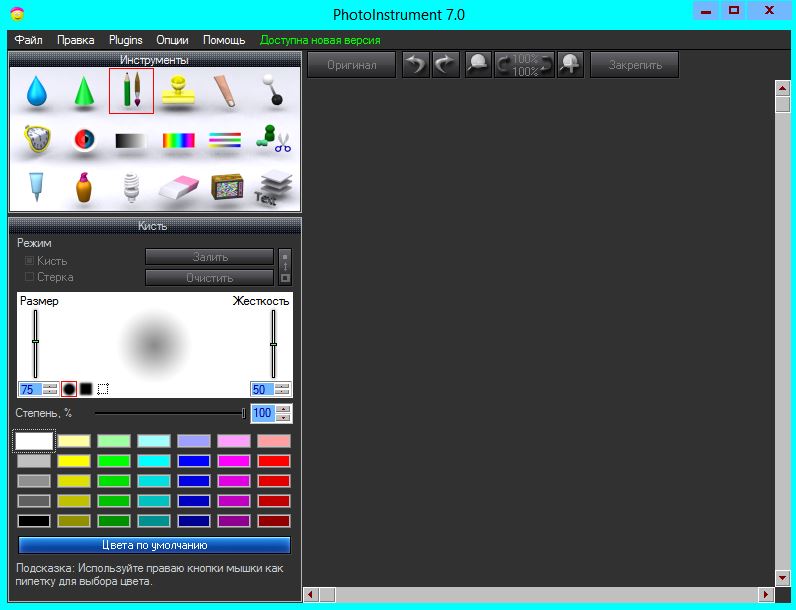
Автор: БОРИС 29.1.2015, 21:35
Первая почему то сразу не загрузилась и пришлось повторить.. в списке видно какие у меня есть еще программы.
Автор: Николай Петрович 20.3.2015, 14:30
«GIMP. Быстрый старт для новичков...mp4»
Урок по редактированию изображения: кадрирование, изменение размера путём задания числовых значений и с помощью инструмента «Масштаб», поворот на 90, 180 градусов и на произвольный угол, отражение по горизонтали и по вертикали; операция GEGL: работа с цветом, увеличение резкости, осветление и затемнение.
http://www.youtube.com/watch?v=Ff3oHY-fNfU
Видеоурок «Маска и замена лица». Подробный показ выполнения работы с пояснениями, трудными для восприятия новичком из-за быстрого темпа.
http://www.youtube.com/watch?v=rWVA6_Tfj44
Видеоурок «Что такое слои». Автор пользовался версией 2.6. Помещение каждого из нескольких изображений в свой отдельный слой аналогично тому, как игральные карты кладут одну на другую; как передвинуть или/и повернуть изображение, помещённое в одном из слоёв; как сделать изображение (а, по существу, слой) частично или полностью прозрачным; как получить справку о порядке расположения слоёв; как изменить место расположения какого-либо слоя в стопке слоёв.
Если принять речь автора такой, какова она есть, то следует отметить, что автор, по-моему, хорошо определил ту степень подробности и тот темп подачи материала, которые требуются новичкам.
http://www.youtube.com/watch?v=3qljo77UigU
Как сделать коллаж из двух фото в GIMP
http://www.youtube.com/watch?v=bnVfq8xj2Wk
Пробный урок в программе GIMP
Как изменить размеры изображения путём задания числовых значений, как прямоугольную часть одного изображения заменить другим изображением, как выбрать цвет текста и напечатать его на поле изображения. Рассказано подробно, но некоторые пояснения даются слишком быстро для новичка.
http://www.youtube.com/watch?v=X50tDQxqZUQ
Инструменты преобразования в GIMP
Демонстрация работы инструментов, расположенных на главной панели инструментов (слева от окна изображения). Как измерить отклонение прямой линии изображения от вертикали и как повернуть изображение ровно настолько, чтобы она стала вертикальной (использование инструмента «Измеритель»), как скомпенсировать трапецидальное искажение, допущенное при фотосъёмке прямоугольного объекта (использование инструмента «Перспектива»), показ инструмента «Масштаб», как можно плавно изменять масштаб, передвигая один из углов изображения; демонстрация инструментов «Перемещение», «Отражение».
http://www.youtube.com/watch?v=eo9gnmhaiyw&list=PL2y3plaSCbaPw6mB63zEMPmewDGtLLG7z&index=25
Настройка гимп. Фотомонтаж в gimp [в версии 2.6.11].
http://www.youtube.com/watch?v=hNMbLvvebCI
Как сохранить изображение в GIMP 2.8.mp4
http://www.youtube.com/watch?v=Qr2WtLBPyo4
GIMP Начало
http://www.youtube.com/watch?v=Ct39Sw9CxFI
2 урок по GIMP [версия 2.8]. Замена фона, слои.
На этой странице в иллюстрированноой колонке ссылок есть ссылка
«Уроки GIMP syt.интересное видео», открывающая несколько уроков для начинающих, в том числе тех, которые упомянуты выше.
http://www.youtube.com/watch?v=WFWiKg6E1CU
Автор: ИринаВит 21.3.2015, 20:41
Девять правил гениального снимка ! http://www.adme.ru/tvorchestvo-fotografy/9-pravil-genialnogo-snimka-875160/
Автор: Николай Петрович 12.4.2015, 23:28
Новичок ведёт новичка
Графический редактор GIMP, версия 2.8. Рисование карандашом или кистью отрезков прямых линий. Подробное описание одного из способов.
1. На панели инструментов щёлкните по символу «Карандаш» или «Кисть».
2. На панели «Параметры инструмента» в окне «Размер» установите требуемый диаметр пятна (т. е. ширину линии).
3. Поставьте указатель в точку начала рисуемого отрезка.
4. Нажмите левую клавишу мыши (ЛКМ) — появится точка (пятно).
5. Нажмите и удерживайте Shift — видимых изменений не произойдёт.
6. Отпустите ЛКМ — точка начала отрезка будет отмечено крестиком.
7. Передвигайте указатель — у указателя появится дополнение в виде крестика, это крестик будет постоянно соединён с первым крестиком прямой линией.
8. Поставьте указатель в точку конца рисуемого отрезка и нажмите ЛКМ — отрезок заданной толщины будет нарисован.
9. Отпустите ЛКМ.
Если нарисованный отрезок является первым звеном рисуемой ломаной линии, то не отпускайте Shift и повторите операции 7, 8 и 9.
Прямые линии, нарисованные карандашом (и не только прямые), имеют резко очерченные края, однако они выглядят безупречно, только если они строго горизонтальны или вертикальны. В остальных случаях на линиях бывают видны зазубрины величиной в один элемент изображения (один пиксел). От этого недостатка свободны линии, нарисованные кистью, имеющей жёсткость (Hardness) менее 100%. Сглаживание зазубрин в этом случае происходит благодаря тому, что края линий рисуются не только чёрными, но и серыми пикселями различной насыщенности.
Тонкие (если задан диаметр пятна менее 5 пиксел) линии не могут быть нарисованы кистью такими же чёрными, какие рисуются с помощью карандаша. Чтобы увидеть причину этого, включите масштаб изображения 800% и попробуйте нарисовать, например, горизонтальную прямую линию.
sobes.net
Мне бы начать публикацию со знакомства с панелями, инструментами (конечно, я ограничусь только некоторыми из них), с холстом и слоями. Но я сам ещё плохо с ними знаком. Я решил, что лучше поскорее поделюсь тем, что хорошо знаю.
Автор: Николай Петрович 12.4.2015, 23:30
Сравнил содержание Руководства пользователя GIMP http://docs.gimp.org/2.6/ru/ (по оглавлению) с содержанием обучающего курса на двух видеодисках «Photoshop с нуля в видеоформате» http://photoshop-master.org/disc4/ (по аннотации) и понял, что тот, кто изучил Adobe Fotoshop, скорее всего не станет изучать графический редактор GIMP. С первого взгляда и со второго тоже разница между ними незаметна.
А я как начал изучать GIMP, так и буду продолжать, но не сейчас, потому что меня ожидает группа тем "Задачи". Занимаюсь оформлением решения двух задач.
Автор: Николай Петрович 18.12.2015, 21:13
Когда я зарегистрировался в хостинге Радикал (---radikal.ru) и стал загружать в него изображения, я ещё не знал всех его возможностей. Я думал, что если возле изображения, находящегося в моем личном кабинете, удалить галочку «Показывать картинку всем», то она исчезнет из галереи.
Сегодня я зашёл в личный кабинет, выписал дату и время загрузки двух изображений: первое я изначально пометил как не показываемое в галерее; второе первоначально было показываемым, а сегодня я отменил эту возможность. Затем вышел из Радикала, вернулся на начальную страницу браузера, опять вошёл в Радикал и пошёл в галерею на поиски в качестве инкогнито.
Сначала я искал первое, не показываемое в галерее, изображение. В галерее среди 60 изображений, загруженных в течение этой минуты, искомого изображения не оказалось.
Тогда я разыскал в галерее изображение, которое я загрузил, не удалив предварительно галочку рядом с надписью «Показывать картинку всем». Я его нашёл, под ним был мой ник, я щёлкнул по нему и попал «с чёрного хода» ко всем загруженным мною изображениям. И я смог увидеть много изображений, которые я загружал изначально без возможности показа в галерее. Таким же образом я проходил и в личные кабинеты (с возможностью только просмотра изображений и копирования их адресов) тех других пользователей, чьи ники были написаны под изображениями в галерее.
Вывод такой: чтобы не создавать лазейки в свой личный кабинет, нужно либо загружать изображение, показываемое в галерее, не входя в Радикал, либо загружать, войдя в Радикал, но перед загрузкой изображения удалять галочку рядом с надписью «Показывать картинку всем».
Сделать изображение по умолчанию не показываемым, по-видимому, не в интересах администрации Радикала.
Те, кому известен ник, под которым вы зарегистрировались в Радикале, или кто догадался, что ник у вас там такой же, как где-нибудь ещё, тоже получают доступ в ваш личный кабинет. Для этого им надо зайти по адресу: ---http://radikal.ru/users/***, в котором взамен звёздочек надо написать ник.
Резюме: после вашей авторизации в Радикале и загрузки вами картинки при установленной галочке «Показывать всем» любой пользователь Радикала, зашедший в галерею, видит под этой картинкой ваш ник, который является активной ссылкой на вашу папку с этой картинкой. Другие картинки из этой папки вы, может быть, не разрешали показывать всем, тем не менее они доступны для просмотра. Возможно, доступны вообще все картинки из вашего личного кабинета.
Автор: Николай Петрович 5.4.2016, 14:58
Новичок учит новичка
Описанный способ годится для начинающих. Его можно усовершенствовать в процессе освоения редактора.
1. Создайте файл, в который вы будете собирать нужные фрагменты (команда «Файл ->Создать»).
2. Очистите буфер обмена.
3. Откройте файл, содержащий копируемый фрагмент, в редакторе изображений. Если изображение в редакторе не открывается (такое может быть, например, с файлами изображений, найденными по запросу «картинки яблоки»), то сделайте скриншот и откройте его в редакторе.
4. Кадрируйте изображение, оставив по возможности только копируемый фрагмент.
5. Скопируйте кадрированное изображение в буфер обмена, для чего нажмите Ctrl+C (то есть, одновременно Ctrl и C).
6. Нажмите Ctrl+Z, что вернёт вам изображение, которое было до кадрирования.
7. Перейдите к файлу, созданному для фрагментов (кто умеет, может сделать это, не закрывая файла с копируемыми фрагментами) и выгрузите скопированный фрагмент, для чего нажмите Ctrl+V. При этом в центре окна изображения появится скопированное изображение, ограниченное анимированным пунктиром («муравьиной дорожкой») и находящееся в новом слое, называемом «Плавающее выделение (Вставленный слой)».
8. Выберите инструмент «Перемещение», а в нём — опцию «Переместить активный слой», и переместите скопированное изображение в нужное место холста.
9. Выберите инструмент «Прямоугольное выделение», «Эллиптическое выделение» или «Свободное выделение» (соответствующие надписи появляются возле курсора при наведении его на символы на панели инструментов).
Переместив курсор в окно изображения, вы увидите ниже этого окна подсказку «Нажмите, чтоб прицепить плавающее выделение».
10. Наведите курсор на любое место холста, кроме области, ограниченной «муравьиной дорожкой», и нажмите левую клавишу мыши (ЛКМ). При этом вставленный слой вместе со скопированным изображением будет объединён со слоем, автоматически созданным при создании файла.
Автор: Николай Петрович 10.4.2016, 20:42
Когда я фотографировал, я уже приблизительно представлял, какой репортаж я сделаю из фотографий. Как только прихожу домой, сразу помещаю фотографии в папку, где у меня хранятся заготовки для фоторепортажей, а карту памяти фотокамеры очищаю.
В этот раз работу начал с того, что зашёл в домашний каталог и открыл упомянутую выше папку. Под иконками фотографий подписаны имена соответствующих файлов, но сами фотографии подробно рассмотреть нельзя, поэтому в правой половине этого рабочего места я стал просматривать фотографии с помощью программы «просмотр изображений Ristretto». По сравнению с графическим редактором программа просмотра позволяет одним щелчком переходить от одного изображения к другому.

Это позволило мне вспомнить все задумки, которые были во время фотографирования, и отсеять неудачные кадры. Следующий этап работы — написание комментариев к фотографиям и подготовка изображений к помещению в сообщение.
Чтобы создать сообщение, лучше всего максимум работы выполнить на своём компьютере, создав в результате такой текст, который можно целиком или по частям скопировать в окно, открывающееся в теме при щелчке по кнопке «Ответить». Чем больше объём сообщения, тем больше выигрыш от такого подхода.
Поэтому я перешёл на второе рабочее место (см. иконки рабочих мест
 в правом верхнем углу скриншота) и создал в нём файл «Собес.нет.doc».
в правом верхнем углу скриншота) и создал в нём файл «Собес.нет.doc».
Текст, который вы видите на этом скриншоте, появился после некоторой работы, а сначала я перешёл на третье рабочее место (вот сюда
 , сейчас здесь нет иконки) и на нём открыл графический редактор GIMP 2.8. Вот теперь у меня было всё под рукой для рациональной работы, которую объясню на примере фотографии, относящейся к словам «... и выливает её в расположенную выше террасу». Не обращайте внимания на слова «Мой люб. гор.3», «Мой люб. гор.4», это я искал способ обозначения кадров.
, сейчас здесь нет иконки) и на нём открыл графический редактор GIMP 2.8. Вот теперь у меня было всё под рукой для рациональной работы, которую объясню на примере фотографии, относящейся к словам «... и выливает её в расположенную выше террасу». Не обращайте внимания на слова «Мой люб. гор.3», «Мой люб. гор.4», это я искал способ обозначения кадров.Фотокамера автоматически присвоила этой фотографии имя 100_3881.jpg, что видно в левой части скриншота, где с помощью файлового менеджера открыта папка с фотографиями. Поэтому под словами «... и выливает её в расположенную выше террасу» и под упоминанием о предыдущей фотографии я написал «3881», а строчкой ниже — «поместить справа».
«3881» подсказало мне, какой кадр открыть, когда, будучи в хостинге «Радикал», я открыл окно «Обзор». После загрузки кадра в хостинг я увидел адрес его хранения и заменил им в своём тексте число 3881.
Написав все комментарии и поставив рядом с каждым из них упоминание об имени файла, я занялся прикреплением к фотографиям заранее заготовленной полоски с адресом Клуба и уменьшением фотографий. Моя «мыльница» делает фотографии с горизонтальным размером 2305 точек растра, заготовленная полоска имеет такую же длину. Если загрузить такую фотографию без предварительного её уменьшения хоть в «Радикал», хоть на сервер, которым пользуется Клуб, то в сообщение она всё равно попадёт уменьшенной и вдобавок будет снабжена чёрной полоской с информацией о степени уменьшения, а я этих полосок не люблю, кроме того, не хочу заполнять ни хостинг, ни сервер лишней информацией. Я знаю, что максимальный размер изображения по горизонтали, при котором оно не подвергнется автоматическому уменьшению — около 680 точек растра, а в один ряд поместятся два изображения размером по 500 точек растра каждое, поэтому в редакторе GIMP я уменьшал фотографии именно до этих размеров и полученные файлы помещал (экспортировал) всё в ту же папку под теми же именами, но с добавлением буквы «а».
Потом я закрыл графический редактор и на этом месте открыл личный кабинет в хостинге «radikal.ru». Работа заключалась в том, что я открывал файл изображения, находя его по номеру, написанному в тексте, загружал его в хостинг, а полученный в результате загрузки адрес хранения помещал в тексте рядом с номером.
Вот текст, который я нашёл в своём архиве. Чтобы он правильно отобразился в этом сообщении, пришлось квадратные скобки заменить фигурными, а перед каждым интернет-адресом поставить три дефиса. Не утверждаю, что это окончательная редакция. Я не пользовался диалогом, открывающимся при щелчке по кнопке «Вставить изображение», вместо этого я вставлял в окно для сообщения адрес изображения и обрамлял его ВВ-кодами «img» и «/img», заключёнными в квадратные скобки. Это быстрее, чем пользоваться диалогом, просто нужно сначала оба этих кода загрузить в буфер обмена.
Помещено в тему «Мой любимый город» 15.01.2016:
Начало этого фоторепортажа помещено здесь:
---http://sobes.net/forum/index.php?s=&showtopic=1305&view=findpost&p=21370
Помещённые ниже фотографии сделаны с интервалом в две недели.
Из их сравнения видно, что сделали за это время два экскаватора, силой и некоторой медлительностью напоминающие слонов.
На правой фотографии вдали видны террасы
---http://s017.radikal.ru/i440/1601/c9/17bc29a04df4.jpg
поместить левой в паре; имя — Мой люб. гор.3;
---http://s019.radikal.ru/i630/1601/2f/3b7a057991c2.jpg
поместить в правой паре; имя — Мой люб. гор.4.
Если подойти ближе, видно, что экскаватор зачерпывает полужидкую массу из одной террасы и выливает её в расположенную выше террасу,
---http://s017.radikal.ru/i404/1601/82/bb931628b929.jpg
поместить слева
---http://s003.radikal.ru/i204/1601/73/d5025e9842f6.jpg
поместить справа
а потом её увозят.
3883а, размер 680
---http://s020.radikal.ru/i723/1601/ad/16890edffb48.jpg
Позже начали работать на пруду, соседнем с Мантулинской улицей
3986а поместить слева
---http://s017.radikal.ru/i403/1601/6f/0a2af1b78ef0.jpg
и (забегаю вперёд) кое-что уже закончили.
4030а поместить справа
---http://s017.radikal.ru/i408/1601/62/ba662be72238.jpg
Здесь, по-моему, насыпают щебень,
3987а поместить слева
---http://s017.radikal.ru/i437/1601/7a/a6e8934950ce.jpg
а берут его из этой горки.
3991а поместить справа
---http://s018.radikal.ru/i514/1601/c5/d44137701a55.jpg
Берут щебень из той же горки (за ней видна часть кабины бульдозера с поворотным ковшом). Работа идёт и при отрицательной температуре.
4026а, размер 680,
---http://s014.radikal.ru/i329/1601/5e/cac68694d3e6.jpg
3993а слева,
---http://s52.radikal.ru/i138/1601/64/43219343dca7.jpg
4028а справа
---http://s020.radikal.ru/i711/1601/87/ecd158844125.jpg
Работа идёт одновременно на двух прудах.
{indent}Около пруда, который рядом с Красногвардейским бульваром, есть такой ящичек, пакеты в нём в ноябре лежали, в январе не было.{/indent}
4032а слева
---http://s014.radikal.ru/i329/1601/ec/13f629fd114c.jpg
3878а справа
---http://s013.radikal.ru/i322/1601/63/347ff416f201.jpg
В заключение посмотрим на комплекс зданий Москва-Сити.
Можно расссмотреть этот кадр с бòльшим разрешением, если навести на него курсор, нажать ПКМ, выбрать «Информация об изображении» и зайти по адресу, показанному в открывшемся окне.
4033а, без уменьшения
---http://s017.radikal.ru/i444/1601/6b/640242b941e9.jpg
Автор: Николай Петрович 26.6.2016, 22:45
Кто хранит изображения в хостинге radikal.ru — обратите внимание на примечание к тексту на его главной странице:
*если к картинке или видео не было обращения больше года, то данный контент считается потеряным и удаляется.
Автор: Николай Петрович 10.4.2017, 10:10
Делюсь сегодняшней находкой. Форумчанка Victoria хранит изображения в хостинге savepic.net, который не был мне известен.
Автор: Victoria 10.4.2017, 13:09
Николай Петрович, пожалуйста, пользуйтесь! Намучившись с Радикалом, нашла этот хостинг 4-5 лет тому назад и пока им не разочарована. Информацию хранит долго. ![]()
Автор: Николай Петрович 10.4.2017, 13:42
Victoria, в чём заключались Ваши мучения? Ненадёжность хранения? Я пользуюсь Радикалом и пока претензий не имею.
Автор: Victoria 10.4.2017, 14:00
В основном в том, что долго грузит по сравнению с другими хостингами. Особенно это напрягает, когда нужно разместить несколько картинок. И еще мучилась с невыносимой рекламой, заслоняющей всё и вся, пока не узнала, что ее можно отключать. Возвращаться к Радикалу нет желания, хотя я им долго пользовалась.
Автор: Николай Петрович 5.2.2018, 21:20
Вероятно, этот хостинг прекратил существование. Хорошо, что я сохранил в своём компьютере почти все изображения, помещённые мною в форум, и могу переориентироваться на radikal.ru.
Автор: Николай Петрович 9.3.2018, 22:35
Недостаток, описанный в предыдущем сообщении, возможно, будет иметь место не у всех пользователей. Я сменил 55-ю версию браузера Mozilla Firefox на 59-ю, после чего, (а возможно, вследствие чего) этот недостаток (долго не прекращающаяся загрузка страницы) перестал у меня проявляться.
Нашёл три хостинга картинок:
http://pix.academ.info
http://ru.i-fotki.info/index.php
http://vfl.ru
Не пробовал пользоваться ни одним из них.
Автор: Николай Петрович 18.4.2018, 8:29
Ещё один сайт для хранения изображений:
https://hostingkartinok.com/
P.S.: и ещё восемь:
http://pix.academ.info/
https://upload.akusherstvo.ru/ (Изображение хранится 100 дней!)
http://pixs.ru/ Фотографии в альбомах хранятся бессрочно и не будут удалены!
http://floomby.com/ Free Download for Windows 10/8/7/Vista/XP
http://ipic.su/
https://prnt.sc/
http://fastpic.ru/
http://keep4u.ru/
Автор: Николай Петрович 12.5.2019, 17:54
Пошёл гулять, не взяв с собой фотокамеры. Цветут тюльпаны. Посажены редко, но от этого смотрятся не хуже. Красные — такие яркие, что ярче не бывает. Специалисты по цвету пишут, что все возможные цвета помещаются внутри придуманного ими цветового треугольника, а что вне его — то цвета несуществующие. По-моему, цвет красных тюльпанов невозможно передать существующими цветами.
Зная, что фотокамера в моё мобильном телефоне плоховатая, я тем не менее сфотографировал ею и красный, и красно-жёлтый цветки. Оба росли на газоне вблизи тротуара.
Дома увидел, что цвета красно-жёлтого тюльпана на фотографии искажены.

Впервые решил воспользоваться функцией «Цветовой баланс», имеющейся в графическом редакторе. Корректируя цвета, исходил из того, что тот и другой тюльпаны растут на грунте приблизительно одного цвета. Показываю, что получилось. Первый блин комом, но второй попытки коррекции я не предпринял.
В следующий день сфотографировал эти тюльпаны фотокамерой. Эти фотографии посвящаю akaceya, у неё сегодня день рождения.

Когда я третий раз проходил мимо этого газона, красно-жёлтого тюльпана уже не было. Для кого-то, как говорил один из моих бывших сослуживцев, соблазн был слишком велик.
Автор: Николай Петрович 6.3.2020, 9:27
У меня установлен графический редактор GIMP, я работаю только в нём. Но, поскольку у других форумчан, как я предполагаю, установлен Adobe Fotoshop, я решил ознакомиться с ним. В уроке https://www.youtube.com/watch?v=R3ZVmk5X3XQ мне понравилось всё, кроме дикции преподавателя.
Ещё поделюсь четырьмя символами, которые отсутствуют в версии LibreOffice Writer, которой я пользуюсь: ☃ ☂ ▒ ☞ Заимствовал их из интернета.
Автор: akaceya 9.1.2022, 10:30
Прочитала инструкцию и тут же попробовала сделать. Получилось! Все очень просто и понятно. Рекомендую.
Как онлайн удалить лишний объект с фото за один клик.
http://www.spayte.ru/post489551512/
Автор: Николай Петрович 9.1.2022, 10:51
. . .Не пробовал, но прочитал описание процесса. Действительно, это хороший помощник, если возможно указать ему, на основании какого фрагмента изображения следует создать «заплату», и поставить её взамен другого фрагмента.
Автор: Николай Петрович 27.1.2022, 11:21
http://www.spayte.ru/post489551512/
. . .Чаще всего мне требуется удалить с фотографии одного предмета всё, что его окружает. Попробовал сделать это с одной фотографией – получилось вполне удовлетворительно. Мне удалось, не сообщая своего почтового адреса, скопировать полученное изображение так, чтобы можно было работать с ним.

Автор: Николай Петрович 1.7.2023, 18:31
Новичок учит новичка. Редактор изображений GIMP
1. Выберите или создайте слой, в котором будете создавать эллипс (круг).
2. Включите инструмент «Эллиптическое выделение».
3. Можно рисовать границу эллипса, задав с помощью курсора положение его центра, а можно рисовать прямоугольник со вписанной в него границей эллипса. В первом случае в окне «Параметры инструментов» поставьте галочку слева от надписи «Рисовать из центра», во втором — галочка не должна стоять, тогда прямоугольник начинают рисовать с одного из его углов.
4. Если вы будете создавать круг, то в окошке «Параметры инструментов» под надписью «Соотн. сторон» напечатайте «1:1» и слева от «Фикс.» поставьте галочку.
1. Наведите курсор-перекрестие на центр будущего эллипса, нажмите ЛКМ и, удерживая её, передвигайте курсор до получения прямоугольника со вписанной в него границей будущего эллипса.
2. Отпустите ЛКМ, в результате граница примет вид муравьиной дорожки, вписанной в прямоугольник. Границу можно изменять перемещением любого из четырёх углов прямоугольника и перемещением любой из его сторон. Границу можно, не изменяя, перемещать, взявшись за центральную часть прямоугольника.
3. Выберите инструмент «Плоская заливка», в результате прямоугольник исчезнет, останется только граница. Удалить её, чтобы создать заново, можно двумя способами: нажать Ctrl+Z либо включить любой другой инструмент и из меню «Выделение» выбрать «Снять выделение».
4. Измените, при необходимости, цвет красящего инструмента (заливки), поставьте курсор внутрь границы и нажмите ЛКМ, в результате внутри границы появится эллипс.
5. Из меню «Выделение» выберите «Снять выделение».
заданной толщины
1. Создайте прямоугольник из четырёх направляющих, в который должен быть вписан эллипс, проходящий через середину дорожки, составляющей кольцо.
2. Включите инструмент «Эллиптическое выделение», удалите галочку слева от надписи «Рисовать из центра», если она там стоит.
3. Поставьте курсор-перекрестие в одно из пересечений направляющих, нажмите ЛКМ и, удерживая её, переместите курсор по диагонали до другого пересечения направляющих. Отпустите ЛКМ.
4. В меню «Выделение» выберите «Граница». Здесь под границей понимаются внутренняя и внешняя границы создаваемого кольца.
5. В открывшемся окошке укажите число, равное половине требуемой ширины кольца, и нажмите «ОК».
6. Включите инструмент «Плоская заливка» и залейте нужным цветом промежуток между двумя концентрическими пунктирными окружностями.
7. В меню «Выделение» выберите «Снять выделение».
. . .На панели инструментов внизу есть два прямоугольника. Всплывающая подсказка говорит, что это цвета переднего плана и фона. Нажатие на них открывает окошко «Изменение цвета переднего плана» в этом окошке текущий цвет отображён различными способами.
. . .Изменять здесь цвет можно разными способами. Нажмите на большой цветной квадрат, и в месте нажима появится перекрестие, правее на цветных полосах появятся ползунки. Можно изменять цвет, перемещая перекрестие, ползунки на горизонтальных полосах и черту на вертикальной полосе. Можно выбрать цвет из тех, в которые окрашены горизонтальные полосы, для этого нужно навести курсор на выбранный цвет и нажать ЛКМ.
такого же, как в выбранной точке изображения
1. Определите, в каком слое находится пиксель с нужным цветом, и сделайте этот слой активным.
2. Включите инструмент «Пипетка». По умолчанию в окне «Параметры инструментов» отметка поставлена только слева от «Установить цвет переднего плана».
3. Наведите конец пипетки на пиксель нужного цвета и нажмите Ctrl+ЛКМ (левую кнопку мыши), после чего в окне «Панель инструментов» значок переднего плана приобретёт такой же цвет, как у активного слоя в выбранной точке.
Если активным сделан прозрачный слой и на нём выбранная точка не окрашена, то пипетка скопирует чёрный цвет.
4. Если цвет выбран неудачно, повторите операцию п. 3.
. . .В окне выбора цвета сохраняется информация о двенадцати последних цветах, которые вы применяли для основного цвета либо для фона. Текущим цветом окрашен левый прямоугольник верхнего ряда; Цвет этого кода из шести символов написан в строке «HTML-разметка». Остальные прямоугольники окрашены в цвета, которые вы применяли ранее. Если потребуется применить более давний цвет, придётся его заново искать.
. . .Любой применённый вами однажды цвет будет более надёжно сохранён, если в своём компьютере вы сохраните код этого цвета с пояснением, для каких случаев он вами назначен. Для возвращения к этому цвету достаточно вписать его код в строку «HTML-разметка» на место имеющейся записи и нажать кнопку «ОК».
. . .В меню «Инструменты» выберите «Преобразование» → «Вращение». Операция состоит из выбора положения центра вращения (если необходимо его изменить) и выбора угла вращения.
. . .Центр вращения изображён в виде перекрестия в кольце, его координаты указаны в окне «Вращение». Переместить центр можно либо изменив его координаты, либо перетащив изображение центра.
. . .Угол вращения можно задать изменением числа (положительное число соответствует вращению по часовой стрелке); этот вариант отличается точностью поворота.
. . .Вращение вручную отличается наглядностью. Если нажать и удерживать ЛКМ, то к курсору будет прикреплён конец невидимого радиуса. Перемещая курсор, можно вместе с этим радиусом вращать активный слой вокруг центра.
. . .После выбора параметров вращения нажмите кнопку «Повернуть». Если после поворота некоторые элементы изображения стали невидимыми, то из меню «Изображения» выберите операцию «Холст по размеру слоёв».
и сохранение их по отдельности
1. Из-под линеек, расположенных на левом и на верхнем краях окна изображения, вытащите с помощью ЛКМ направляющие (прямые, служащие для разметки изображения) в любом количестве и разметьте ими разделяемое изображение.
2. Выберите инструмент «Кадрирование» (символ скальпеля), огородите прямоугольником первую из отделяемых частей изображения и нажмите «Ввод».
Не стоит после этого не выбирать «Файл-->Сохранить». Это будет не фатальная ошибка, а выход на более сложный путь.
3. Выберите «Файл→Export As (или Экспортировать как...)» и в открывшемся окне заполните (измените) строки в соответствии с желаемым. Не оставляйте без изменений имя файла, например, добавьте к нему порядковый номер «-1» отделённой части.
4. Нажмите кнопку «Экспортировать». В открывшемся окне «Экспортировать изображение как PNG», ничего не изменяя, щёлкните по кнопке «Экспорт».
Вы вернётесь к изображению только что экспортированного куска.
5. Нажмите Ctrl+Z. в результате вы получите то изображение, из которого сохранили кусок. Описанным выше способом выделите очередной кусок и экспортируйте его, добавив в предлагаемое имя «-2» или дав ему имя, характеризующее содержание этого куска.
. . .Таким же способом отделите и сохраните остальные куски.
. . .Для отмены последнего действия нажмите Ctrl+Z, для отмены нескольких последних действий нажмите эту пару клавиш соответствующее число раз.
. . .Есть другой способ возврата к последнему правильному действию. Все ваши действия во время сеанса работы с файлом записываются в историю изменений файла. Если вы обнаружили, что в какой-то момент пошли по неправильному пути, выберите «Окна» → «Стыкуемые диалоги» → «История действий». Откроется окно «История», в котором в порядке сверху вниз написаны все ваши выполненные действия с файлом. Выбирая какую-то из этих строк, вы вызываете на поле изображения то изображение, которое было после выполнения действия, указанного в выбранной строке.
. . .После выбора нужной строки закройте окно «История» и продолжите работу с файлом — история ваших действий с этого места будет писаться заново.
. . .История действий сохраняется только на время сеанса работы с файлом. После его окончания, даже если рабочий файл предварительно сохранён, история действий удаляется.
. . .Откройте файл с изображением, которое вы хотите напечатать на принтере.
. . .Из меню «Файл» выберите «Печать».
. . .В открывшемся окне нажмите кнопку «Предварительный просмотр». Откроется вкладка, показывающая, как на листе формата А4 будет размещено изображение и какую часть площади листа оно займёт. Если изображение занимает меньшую площадь, чем нужно, закройте эту вкладку, из меню «Изображение» выберите «Размер при печати» и нажмите одну из кнопок в строке «Ширина» или строке «Высота». Измените таким способом размеры изображения. Ширина должна быть не более 210 мм, а высота — не более 297 мм.
. . .Нажмите кнопку «ОК» и из меню «Файл» выберите «Перезаписать». Закройте и вновь откройте файл. Откройте «Предварительный просмотр» и вы увидите результат произведённого изменения.
как их восстановить
Окна→Добавить панель инструментов. Передвиньте панель на место, взявшись за её голубой верхний край или перемещая по одному её края.
Окна→Стыкуемые диалоги→Параметры инструментов
Окна→Стыкуемые диалоги→Слои
Окна→Стыкуемые диалоги→Кисти
. . .Чтобы не испортить свою работу случайным применением какого-нибудь инструмента, в промежутке между пользованием инструментами включайте инструмент «Измеритель». Им вы точно ничего не испортите.
Форум Invision Power Board (http://www.invisionboard.com)
© Invision Power Services (http://www.invisionpower.com)